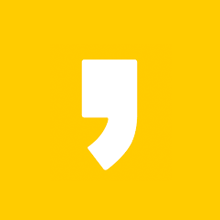윈도우는 마이크로소프트에서 개발한 대중적으로 많이들 쓰는 차세대 운영체제입니다 윈도우의 종류에는 home버전과 Professional버전 이렇게 두 가지로 나눌 수 있습니다 두 버전의 차이점은 기능에서 조금 차이가 있으며 자세한 사항은 마이크로소프트 사이트에서 확인하시길 바랍니다 또 프로그램 설치환경에 따라 32비트와 64비트로 나눠지며 32비트와 64비트의 큰 차이점은 속도라고 보시면 됩니다 그리고 프로그램을 설치하거나 윈도우를 쓰는 유저라면 자신의 윈도우버전과 32비트인지 64비트인지 기본적으로 알아 두시는게 나중에 업무나 작업을 하실때 도움이 됩니다
그럼 오늘은 윈도우 버전 확인 방법에 대해서 알아보도록 하겠습니다 방법은 여러 가지를 준비를 해봤는데 이 중에서 편하신 방법을 선택하시면 됩니다 그럼 바로 포스팅을 해보겠습니다
1. 내 pc에서 확인방법
키보드에 보시면 CTRL 오른쪽에 "윈도우키" 와 키보드 자판에 "E키"를 동시에 누르면 창이 하나 뜹니다
왼쪽에 보시면 잡다한 것들이 되게 많은데 그중에서 내 PC 아이콘을 마우스 오른쪽 클릭 후 "속성(R)"에 들어가시면 됩니다
속성에 들어가셨으면 새로운 창이 뜨면서 Windows 버전을 확인할 수 있습니다 여기서 CPU의 종류와 RAM도 확인 할수 있으며 자신의 운영체제(비트) 또한 확인할 수 있습니다
2. WINVER 명령어로 확인하는방법
CTRL 옆에 있는 "윈도우버튼" 과 키보드 자판의 "R버튼" 을 동시에 눌러서 실행 창을 띄워줍니다 (윈도우+R)
실행창이 뜨며 소문자 대문자 상관없이 "WINVER"을 입력해 주신 후 "확인" 버튼을 눌러줍니다
윈도우의 버전을 확인할 수 있으며 시스템 정보에서 확인할 수 있었던 32비트와 64비트는 여기서는 확인이 불가능합니다 간단하게 윈도우의 기본 정보만 확인할 수 있습니다
3. msinfo32 명령어로 확인하는 방법
이번에도 윈도우키와 R키를 동시에 눌러서 "실행" 창을 띄워줍니다 열기(O)에 대소문자 구분 없이 msinfo32를 입력해 주신 후 확인을 눌러줍니다
그러면 이렇게 새로운 창이 뜨면서 윈도의 기본적인 정보와 32비트인지 64비트인지도 나옵니다 그리고 컴퓨터의 기본적인 정보들을 확인 할 수 있어서 좋은거 같습니다
4. 네이버 자료실을 활용하는 방법
마지막으로 자신의 윈도우 운영체제를 알고싶다면 네이버자료실을 들어가신 후 오른쪽 상단에 보면 자신의 윈도우 정보와 운영체제(비트)를 알 수 있습니다 또한 브라우저도 확인할 수 있습니다 솔직히 네이버 자료실이 제일 간편한 방법인거 같습니다 네이버자료실 들어가는 링크는 아래에 남겨두겠습니다
오늘은 윈도우버전확인방법에 대해서 알아보았습니다 기본적으로 자신의 운영체제와 윈도우의 정보를 미리 알아두시면 나중에 프로그램을 설치할 때나 작업을 할 때에도 도움이 되니 미리 숙지하시길 바랍니다 기본적으로 4가지 방법을 가져왔는데 이 중에서 편하신 방법을 선택하셔서 버전을 확인하시면 됩니다 필자가 추천하는 방법은 1번의 방법이 가장 좋았던 거 같습니다 이상 포스팅을 마치도록 하겠습니다